GUI's¶
How to's related to the setup and running of the Gui's
Running GUIs Locally¶
To use the KMod GUI or the KnobPanel in the Beta-Beat GUI, it is required to be on the TN, as they need to connect to LSA. If you are in the GPN but not on the TN, you will need to tunnel through some machines.
First, install the program [sshuttle][sshuttle]{target=_blank}, which should be available in your package manager. Then, run this command in a terminal and leave it open:
sshuttle -vr <username>@cs-ccr-dev2 172.18.0.0/16
All traffic related to the technical network will be redirected through the cs-ccr-dev2 machine which has access to both networks. In case it isn't available, the other cs-ccr-devX machines can be used.
Running Graphical Software on lxplus or the TN (e.g. GUI, Eclipse)¶
The most intuitive way to run graphical software on computers within the CERN network from your own PC would be connecting to them by ssh -X and control their GUI via the forwarded X-Server. While this usually works fine from within CERN itself, where connection speeds are high, depending on the ping and bandwidth of your local connection this can be a frustrating experience.
Using RDP is a way to avoid this, as with this protocol the graphical interface is rendered locally and only the picture of the screen is transmitted. Sadly, the machine you want to work on (dev-server, optics-server) will not have this installed.
However, cernts.cern.ch allows you to connect to a windows machine via Remote Desktop Connection from Windows, or e.g. Remmina from Linux. Once logged in with your CERN credentials (Add CERN.CH\ in front of your username to specify your domain) you can run:
Note
Start → X-Win32 18 → Lxplus (Default)
which opens a putty-terminal connected to lxplus and starts a X-Server in the background.
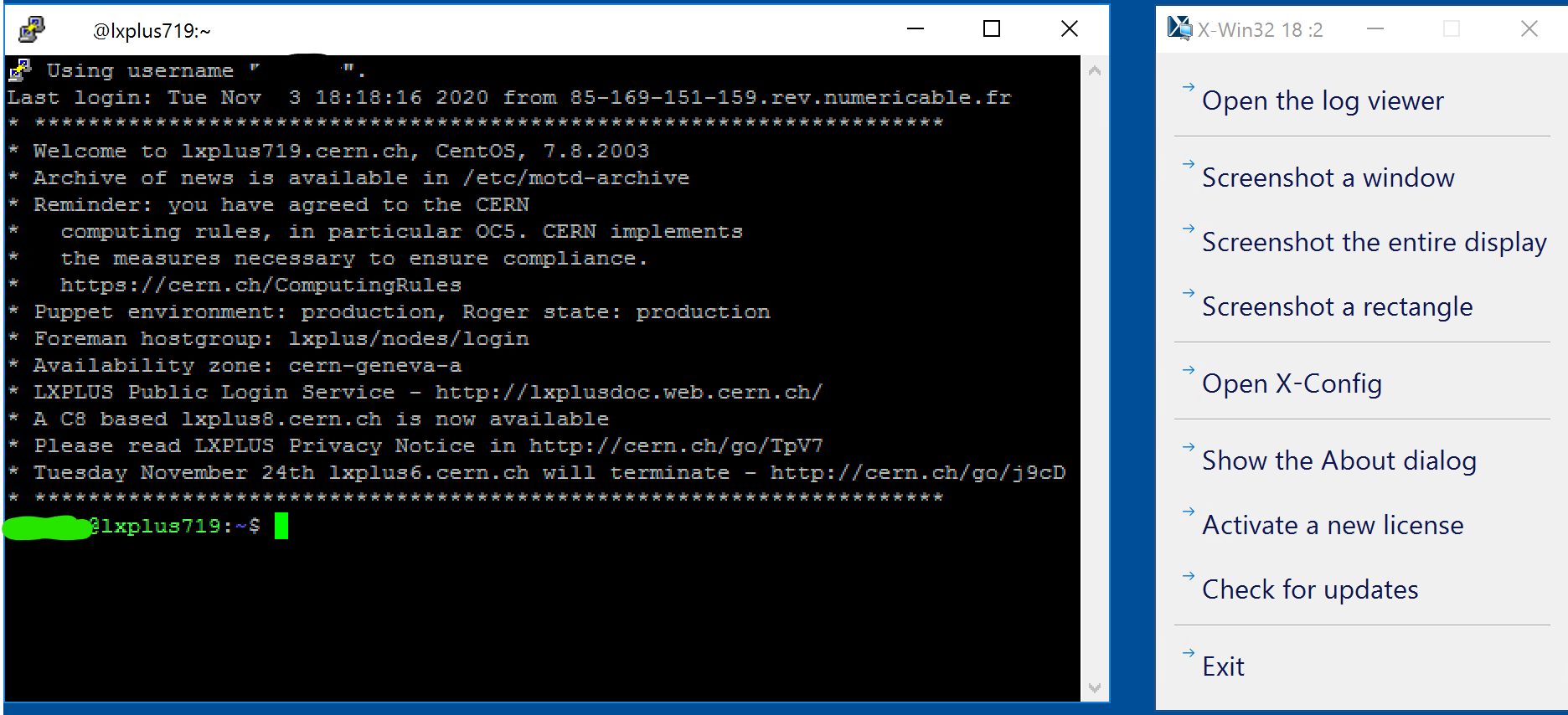
Executing any graphical software from this terminal will ask for connection authorization, which you need to approve.
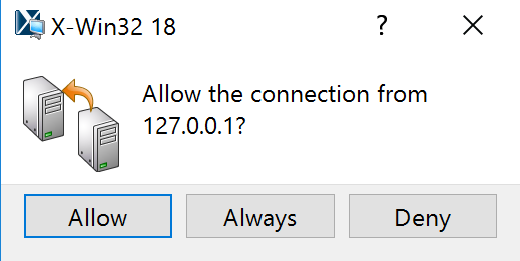
This way you can run any graphical application smoothly. If your internet connection fails, you should still be able to resume your current session, at least for a while.
Creating Shortcut to Other Machines
In order to connect to another machine directly (instead of hopping through lxplus) you can create a shortcut:
- Open
X-Win32 18 Configuration. Manual...→More...→command.- Target:
"C:\Program Files (x86)\PuTTY_CERN\putty.exe" -ssh -X machine_at_cern.cern.ch.
Fill out the other fields to your liking. You can even create a shortcut on the screen, from the right-click menu on the newly created connection.
Alternative way to create configuration
- Create a file with the ending
.xw32, e.g on the desktop. - Fill it with:
<Session> <HideOnStart>false</HideOnStart> <Module>command</Module> <Name>name_you_want_to_give</Name> <NewInstance>never</NewInstance> <Settings> <Target>"C:\Program Files (x86)\PuTTY_CERN\putty.exe" -ssh -X machine_at_cern.cern.ch</Target> </Settings> <ShowStatus>false</ShowStatus> <WindowMode>multiple</WindowMode> </Session> - Click on file.